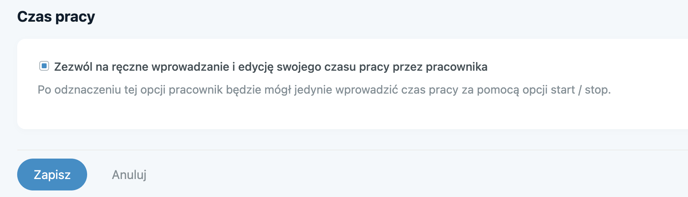Artykuł opisuje, jak prawidłowo skonfigurować konto pracownika
Agenda:
Kolejnym krokiem po dodaniu pracownika jest poprawna konfiguracja jego profilu.
Konto pracownika może zostać skonfigurowane wyłącznie przez administratora aplikacji — dyrektora lub właściciela.
Profil pracownika zawiera kilka zakładek:
-
Podsumowanie — główne informacje o pracowniku,
-
Czas pracy — zestawienie dziennego przebiegu pracy w danym miesiącu, które zawiera informację o rzeczywistym i planowanym czasie pracy, wykorzystanych urlopach oraz ewentualnych nadgodzinach,
-
Urlopy — informacje o wykorzystaniu przypisanych urlopów oraz złożonych wnioskach urlopowych
-
Limity urlopu — miejsce, gdzie możemy dodawać/edytować urlopy pracowników,
-
Historia aktywności pracownika,
-
Kontrola dostępu — możliwość przypisania pracownikowi indywidualnej karty lub nadania kodu PIN w przypadku pakietu z zamontowanymi urządzeniami.

Opcją wymagającą indywidualnej konfiguracji dla pracownika są limity urlopu.
Aby dodać limit, należy przejść do zakładki Kadra > Pracownicy, a następnie z 'Listy pracowników' wybrać pracownika, dla którego chcemy wprowadzić limity urlopów.
Po wyświetleniu wybranego profilu należy przejść do sekcji 'Limity urlopów' wybrać odpowiedni rok, dla którego chcemy wprowadzić limit, a następnie dodać urlopy, które przysługują danemu pracownikowi poprzez kliknięcie Dodaj limit > Wybierz rodzaj urlopu, możemy wprowadzić kolejny typ urlopu. Następnie wprowadzamy liczbę przysługujących dni/godzin dla danego rodzaju urlopu. Ostatnim krokiem jest zapisanie zmian.
💡 Limity urlopu ustalane są na każdy rok kalendarzowy, zatem należy pamiętać, aby wraz z rozpoczęciem nowego roku zweryfikować aktualne limity. Pomoże to na poprawne ich rozróżnienie oraz automatyczne rozliczanie urlopu wypoczynkowego. Dla każdego z typów urlopu możemy wybrać również jednostkę, w jakiej będzie on rozliczany dni lub godziny.

Uwaga!! Jeżeli chcemy, aby zaległy urlop z poprzedniego roku przeniósł się na kolejny rok kalendarzowy, musimy pamiętać, że powinien on być wprowadzony w tej samej jednostce tj. dni czy godziny. Jeżeli następuje zmiana, należy się liczyć z tym, że trzeba dokonać w takim przypadku ręcznej korekty.
Aby zobaczyć grupowo wnioski urlopowe w obrębie placówki, należy wskazać Aktualną placówkę, a następnie przejść do zakładki Kadra > Urlopy i wybrać odpowiednie filtry dotyczące okresu oraz statusu wniosków urlopowych.
Filtry pozwalają na weryfikację wniosków za wybrany okres, po statusie wniosku oraz dla konkretnego pracownika, dodatkowo możemy wybrać czy sortujemy wnioski po dacie utworzenia, czy dacie rozpoczęcia trwania danego wniosku.
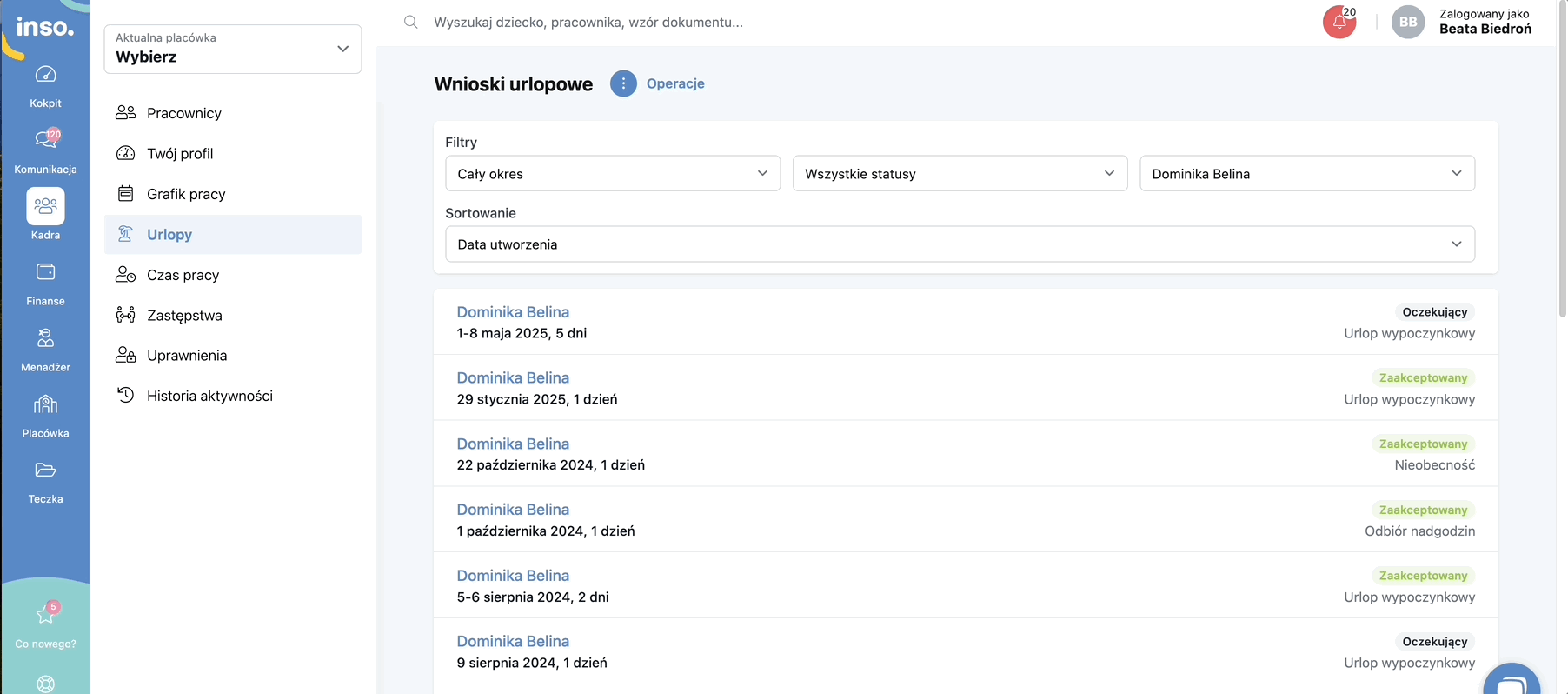
W celu wygenerowania raportu zestawienie urlopów lub pobrania grupowo wniosków urlopowych w formacie PDF wystarczy wybrać Operacje > Pobierz zestawienie (Excel) lub Wydrukuj wnioski (PDF).
💡 Zaznaczone filtry mają wpływ na generowany raport. Zatem możemy tworzyć dowolne widoki, a następnie wyeksportować dany zakres wniosków w formie raportu lub pliku z wnioskami.
Czas pracy to zakładka, która przedstawia miesięczne zestawienie czasu pracy wszystkich pracowników w obrębie wybranej placówki lub grupy.
Takie zestawienie przedstawia informacje o przepracowanej liczbie dni/godzin, wykorzystanych dniach/godzinach urlopowych (w formie sumy oraz poszczególnych typów urlopu), zaplanowanym oraz rzeczywistym czasie pracy, a także nadgodzinach czy deficycie godzin, wynikających z różnicy między rzeczywistym, a planowanym czasem pracy.
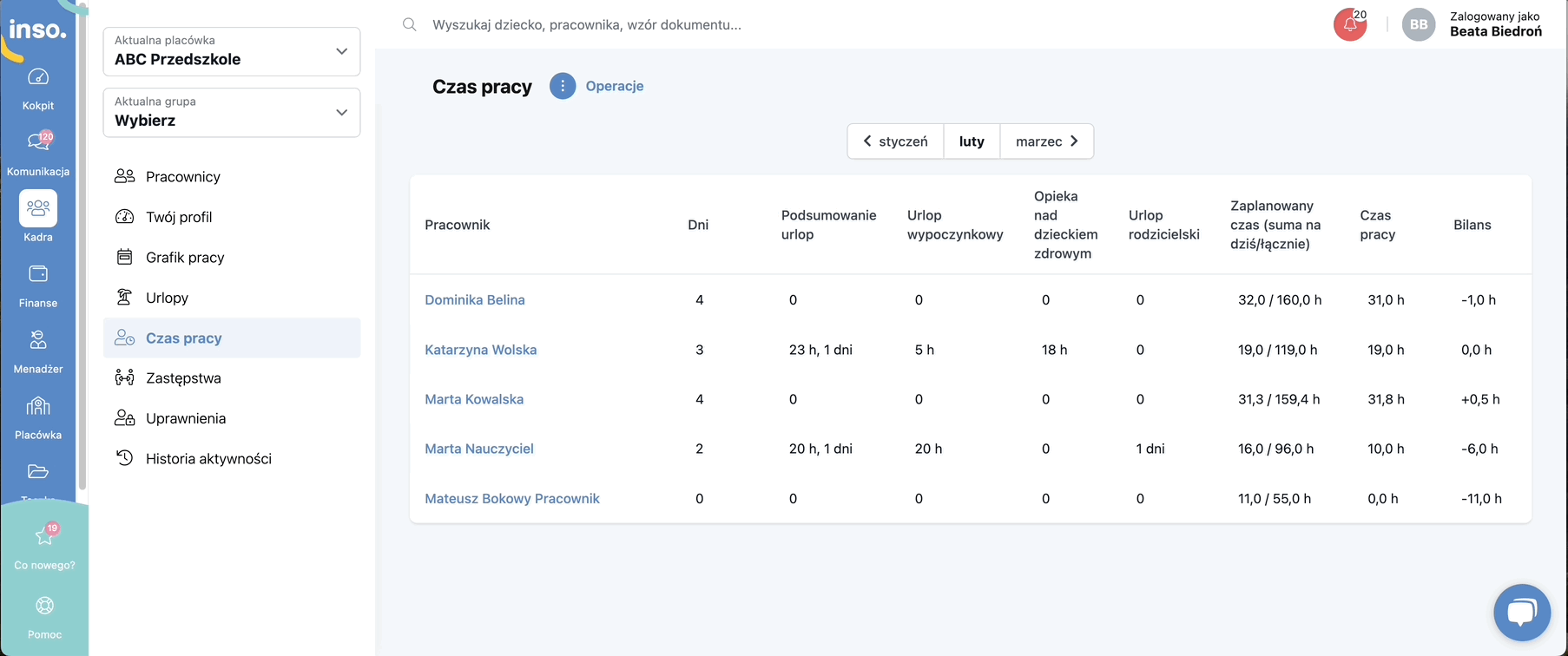
Po kliknięciu 'Operacje' pojawia się możliwość wygenerowania dwóch raportów:
-
Pobierz podsumowanie — raport z podsumowaniem widocznym w zakładce 'Czas pracy'.
-
Pobierz zestawienia godzin — szczegółowy raport dzienny w obrębie miesiąca z informacją o rzeczywistym czasie pracy i wykorzystanych urlopach.
Użytkownik o uprawnieniach do edycji i zarządzania czasem pracy ma możliwość wprowadzenia planowanego czasu pracy dla każdego pracownika w zakładce Kadra > Grafik pracy. Sprawdź szczegóły!
Natomiast rzeczywisty czas pracy powinien być dodany przez pracownika z poziomu zakładki Twój profil.
To właściciel decyduje, w jaki sposób pracownik wprowadza swój rzeczywisty czas pracy, aplikacja Inso oferuje dwa sposoby:
-
Start/Stop
Pracownik codziennie wprowadza rzeczywisty czas pracy w zakładce Kadra > Twój profil poprzez wybranie opcji 'Rozpocznij/Zatrzymaj'. Ta opcja blokuje możliwość edycji czasu.
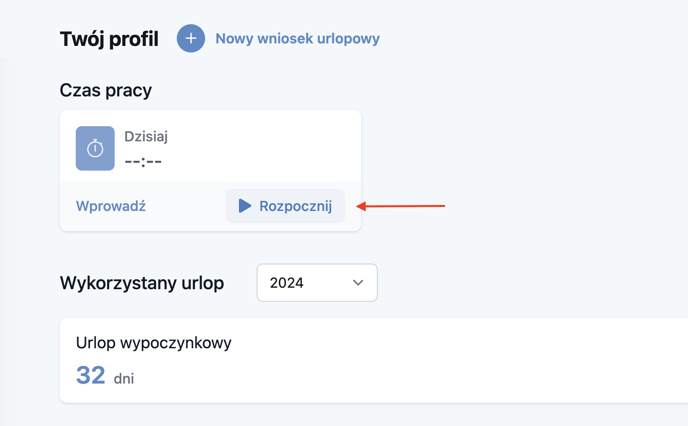
2. Możliwość wprowadzania oraz edycji rzeczywistego czasu pracy przez pracownika
Pracownik ma możliwość wprowadzenia i edycji swojego czasu pracy na cały miesiąc, także wstecz, o ile właściciel zdecyduje się na taką formę rejestracji czasu pracy.
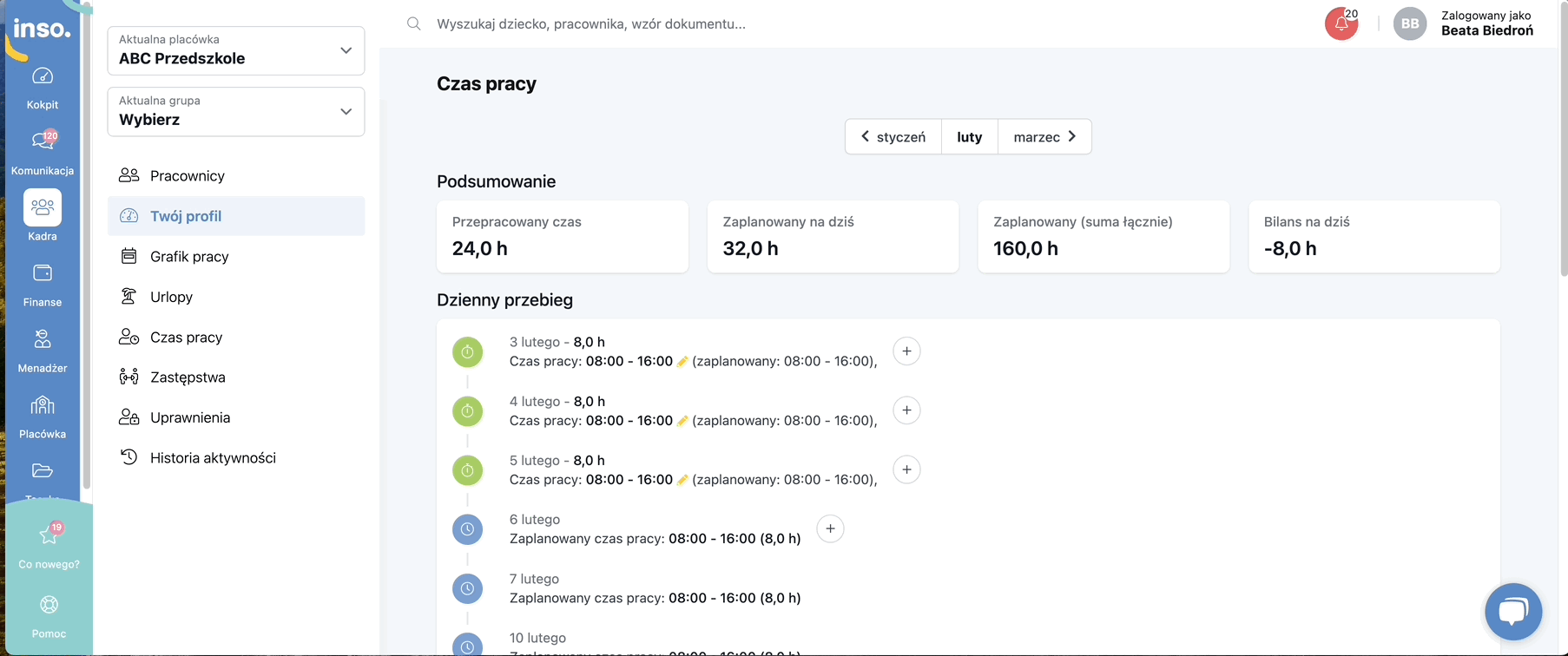
Jak umożliwić pracownikowi edycję swojego czasu pracy?
Należy kliknąć w Zalogowany jako > Ustawienia aplikacji > Ustawienia, a następnie na samym dole ustawień wybrać opcję umożliwiającą edycję czasu pracy dla każdego pracownika: