Artykuł wyjaśnia jak planować pracę kadry przy pomocy grafików pracy
Agenda:
- Widok grafiku pracy
- Wydruk grafiku pracy
- Tworzenie grafiku pracy
- Grafik pracy z okienkami
- Zmiany w grafiku pracy
- Usuwanie grafiku pracy
Aplikacja INSO wspomaga zarządzanie kadrą poprzez tworzenie i planowanie grafików pracy w przypadku jednej jak i kilku placówek w abonamencie. W zakładce Kadra > Grafik pracy mamy możliwość filtrowania grafiku po placówkach, ale również po grupach, do których są przypisani odpowiedni pracownicy.
Widok grafiku pracy
Grafik pracy możemy weryfikować na podstawie dostępnych trzech widoków: Dzień, Tydzień lub Miesiąc.
Ważne! W przypadku kilku placówek w abonamencie mamy możliwość filtrowania widoku grafiku pracy dla każdej placówki osobno za pomocą opcji "Aktualna placówka" dostępnej w lewym górnym rogu aplikacji.

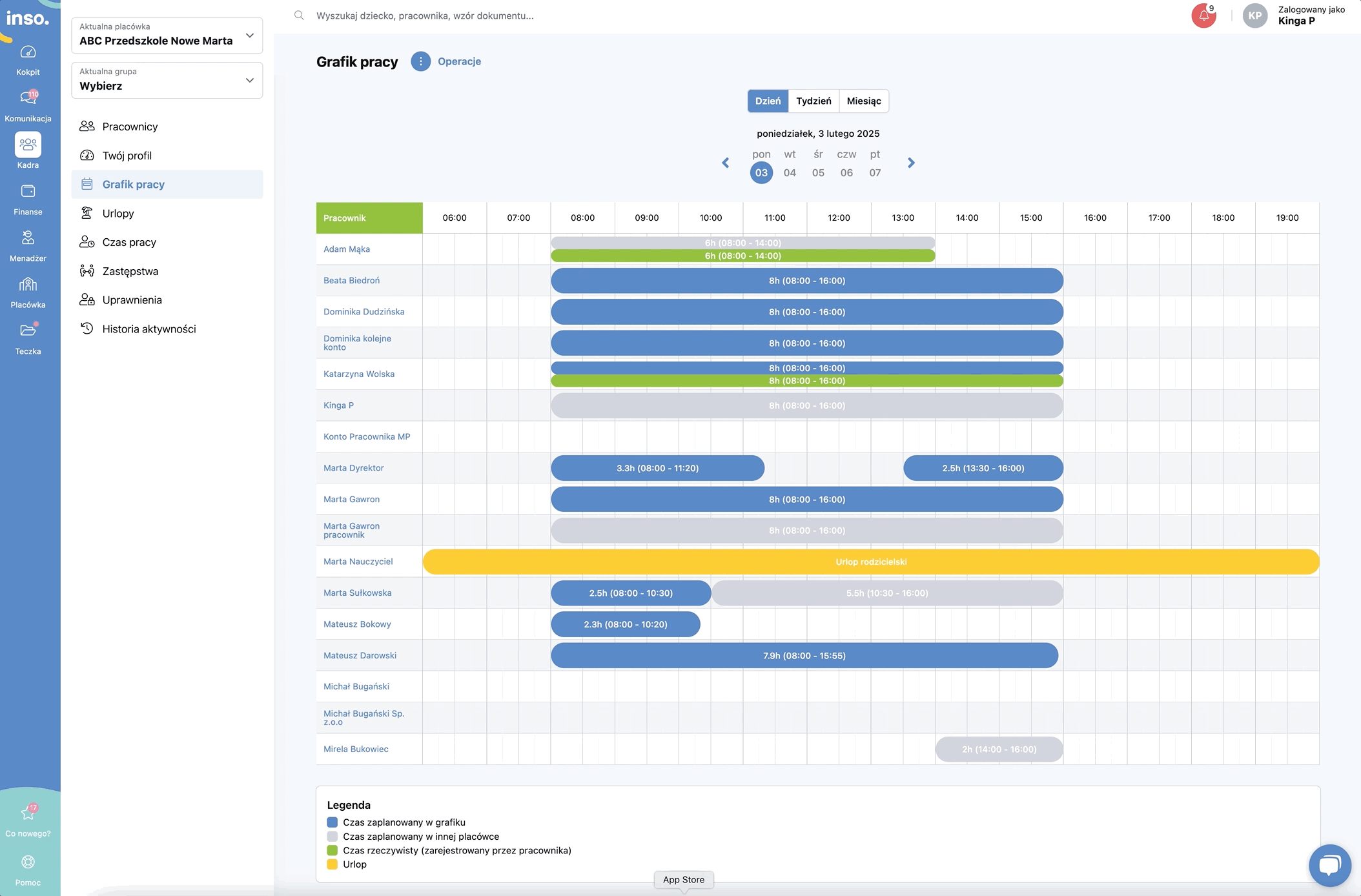
- Czas zaplanowany w grafiku,
- Czas zaplanowany w innej placówce (w przypadku kilku placówek w abonamencie). Jeżeli najedziemy na taką kolumnę w grafiku przy konkretnym pracowniku to wyświetli nam się dokładna informacja, w której placówce dana osoba ma zajęcia
- Czas rzeczywisty (zarejestrowany przez pracownika)
- Urlop
- Urlop oczekujący

Wydruk grafiku pracy
Grafik pracy możemy pobrać w dwóch formatach: (PDF) oraz (XLS). Taka funkcja jest dostępna w module: Kadra > Grafik pracy > Operacje > Pobierz raport (PDF) lub Pobierz raport (XLS).

- Raport (PDF) lub Raport (XLS) - zawiera takie informacje jak: wskazany zakres dat, imię i nazwisko nauczyciela, informacje o godzinach pracy, a także o wnioskach urlopowych z uwzględnieniem odpowiednich godzin w przypadku godzinowych wniosków urlopowych. Dodatkowo Raport (PDF) prawym dolnym rogu zawiera dodatkową adnotację o godzinie i dacie generacji raportu.
Aby pobrać raport (PDF) w opcji Zawiera dzień > wskazujemy konkretną datę z kalendarza, wybieramy odpowiedni zakres raportu > Miesiąc lub Tydzień. Jeżeli w abonamencie posiadamy kilka placówek i chcemy, aby raport uwzględnił wszystkie placówki to zaznaczamy checkbox "Uwzględnij w raporcie wszystkie placówki". Klikamy: Generuj.
Aby wprowadzić godziny pracy pracowników, należy przejść do zakładki Grafik pracy.

Jeżeli po najechaniu na przedział godzinowy dla konkretnej osoby w grafiku pracy nie pojawią się opcja '+ Planuj czas pracy' to zapewne nie posiadasz odpowiednich uprawnień w aplikacji do wprowadzania zmian w grafiku.
Kolejno należy indywidualnie ustalić czas pracy oraz wybrać częstotliwość występowania na kilka sposobów:
-
Nie powtarzaj - dodanie planowanego czasu pracy na wybrany dzień,
-
Codziennie - dodanie planowanego czasu pracy na stałe na wszystkie dni,
-
Codziennie do końca tygodnia - dodanie planowanego czasu pracy na wszystkie dni do końca tygodnia,
-
Co tydzień w (dzień) - dodanie planowanego czasu pracy na stałe w wybranym dniu tygodnia,
-
Co 2 tygodnie w (dzień) - dodanie planowanego czasu pracy na stałe w wybranym dniu, występujące co dwa tygodnie.
Jeżeli w abonamencie znajduje się kilka placówek, to mamy możliwość zaplanowania grafiku pracy ze wskazaniem czasu pracy do konkretnej placówki.
Wprowadzone dane utworzą grafik pracy, wraz z ilością godzin przypadających na dany dzień.
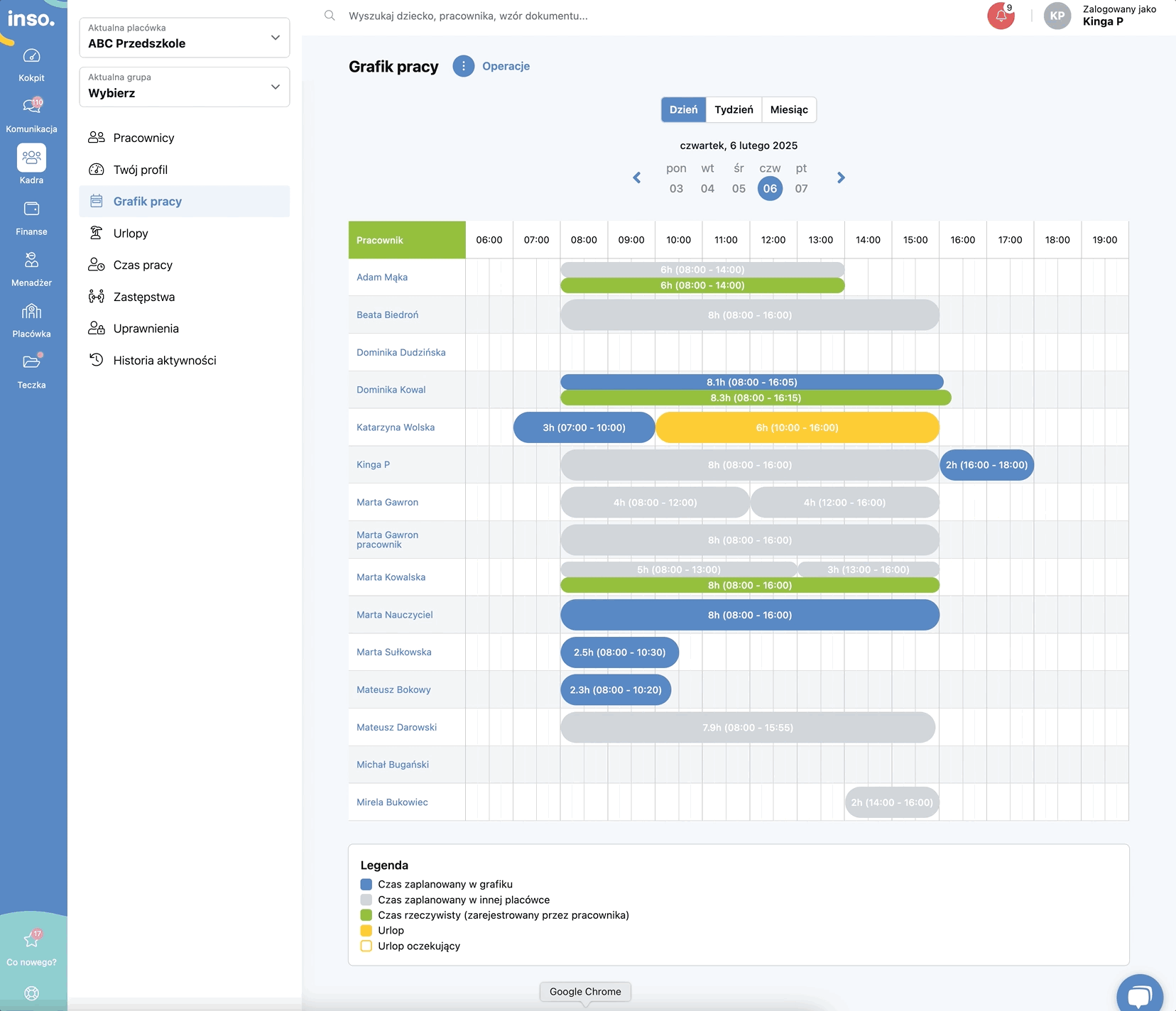
W aplikacji mamy możliwość tworzenia również grafiku pracy z okienkami. Uzupełnianie takiego grafiku działa podobnie jak opisana powyżej opcja dodawania ciągłego czasu pracy. Po wybraniu odpowiedniej daty i okienka pracownika zaznaczamy pierwszy przedział czasowy. Częstotliwość występowania również daje takie same możliwości jak w grafiku bez okienek. Ilość dodawanych przedziałów czasowych jest dowolna. Należy jednak pamiętać, że przedziały godzinowe nie mogą na siebie nachodzić.
Jeżeli w abonamencie znajduje się kilka placówek, to mamy możliwość zaplanowania grafiku pracy ze wskazaniem czasu pracy do konkretnej placówki.

Jeżeli chcemy zmienić zaplanowane godziny należy kliknąć w grafik konkretnego pracownika, a następnie wybrać nowy czas pracy.
Jeżeli zmiana dotyczy grafiku zaplanowanego również na inne dni, aplikacja umożliwi wybór czy zmiana ma dotyczyć tylko tego dnia, czy również kolejnych dni, zaplanowanych w przyszłości.
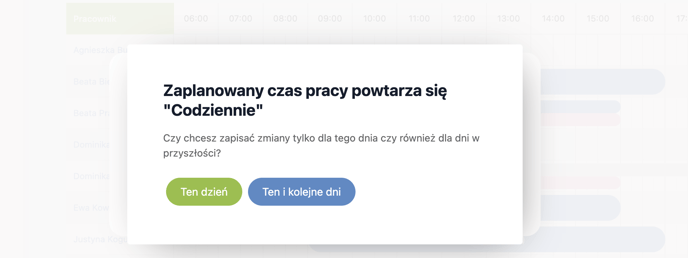
Jeżeli chcemy usunąć zaplanowane godziny należy kliknąć w grafik konkretnego pracownika, a następnie kliknąć przycisk 'usuń'.
Jeżeli próba usunięcia dotyczy grafiku zaplanowanego również na inne dni, aplikacja umożliwi wybór czy zmiana ma dotyczyć tylko tego dnia, czy również kolejnych dni, zaplanowanych w przyszłości.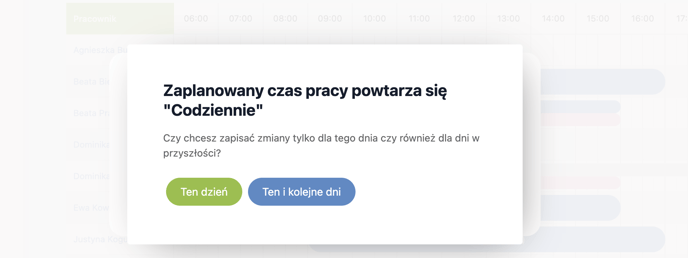
Po wybraniu odpowiedniej opcji powyżej aplikacja w prawym górnym rogu wyświetli komunikat: "Usunięto planowany czas pracy dla imię i nazwisko pracownika".
