Artykuł wyjaśnia, jak prowadzić dziennik indywidualny dla dziecka
Jak stworzyć dziennik specjalistyczny?
Dziennik specjalistyczny przeznaczony jest głównie do pracy indywidualnej, skierowany jest do dokumentowania przebiegu nauczania jednego dziecka.
W celu dodania nowego dziennika należy przejść do zakładki Dzisiaj > Dzienniki > Operacje, a następnie wybrać z listy 'Nowy dziennik specjalistyczny'.

Kolejno uzupełniamy nazwę, rok szkolny, daty obowiązywania dziennika oraz dziecko, którego dotyczy dziennik. Sekcja 'Kadra' dotyczy kadry, która ma mieć dostęp do dziennika.


Dodatkowo konfigurujemy, czy chcemy, aby widoczne były następujące moduły:
- Współpraca z rodzicami pozwala na odnotowanie takiej współpracy.
- Kontrola dziennika pozwala na korzystanie z gotowych arkuszy kontroli.
-
Współpraca z osobami współdziałającymi dodanie wpisu dotyczącego współpracy np. psychologiem czy innym specjalistą.
-
Godziny pracy możliwość rejestracji godzin pracy nauczyciela, przy dodawaniu wpisu w dzienniku.
-
Indywidualna lista obecności lista obecności dzieci na prowadzonych zajęciach.
- Automatyczny harmonogram zajęć na podstawie uzupełnionego rozkładu zajęć, system sam utworzy wpisy gotowe do uzupełnienia, zgodnie z harmonogramem.
- Program zajęć pozwala na wprowadzenie programu zajęć.
Dodatkowo aplikacja Inso umożliwia udostępnienie podglądu dziennika dla kont rodziców.
Jak działają indywidualne listy obecności?
W przypadku kiedy dzieci uczęszczają niezależnie na zajęcia indywidualne, może przydatna okazać się funkcja indywidualnych list obecności, dzięki czemu przy wprowadzaniu zajęć na dany dzień, pojawi się opcja przypisania danego dziecka do danych zajęć.

Prowadzenie dziennika
W zakładce 'Podsumowanie' można zamieszczać charakterystykę dziecka, jego postępy oraz inne notatki dotyczące przebiegu nauczania.
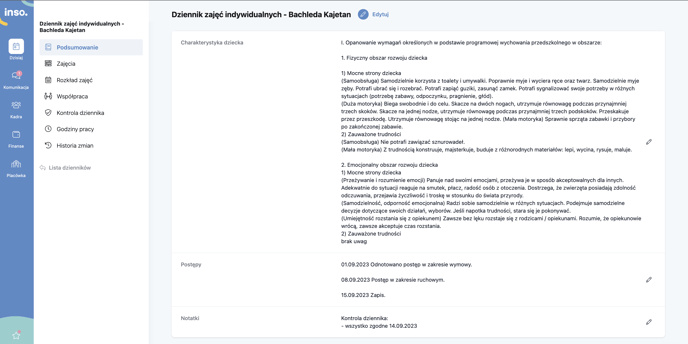
Zakładka 'Zajęcia' służy do dokumentowania realizacji programu zajęć. Pozwala na dodawanie wpisów według własnych potrzeb poprzez każdorazowe korzystanie z opcji '+Dodaj'.
Osoba, która dodała wpis, jest automatycznie podpisana jako autor wpisu. Opcja Podpisz służy do podpisania się pod wpisem w momencie kiedy zajęcia były współprowadzone przez drugą osobę.
Zakładka 'Rozkład zajęć' służy do ewidencji tygodniowego rozkładu lekcji dla dziecka.
Na jej podstawie, jeżeli mamy aktywny moduł automatyczny harmonogramu zajęć, tworzony jest plan zajęć nadchodzących.
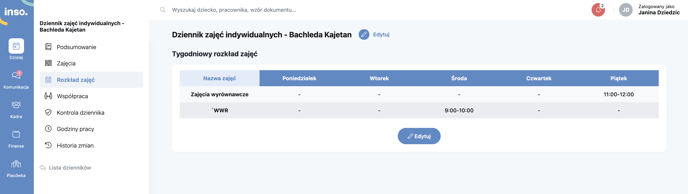
W przypadku aktywnego modułu automatyczny harmonogram zajęć możliwe jest korzystanie z gotowego harmonogramu wpisów tworzonego na podstawie rozkładu zajęć. W zakładce 'Zajęcia' z łatwością można sprawdzić, czy wpisy na każdy dzień są uzupełnione. Należy pamiętać, iż zajęcia nie są tworzone wstecz. Jeśli dziennik został utworzony przykładowo w połowie miesiąca, a okres jego obowiązywania jest od pierwszego dnia miesiąca, zajęcia wstecz nie utworzą się, niezbędne będzie utworzenie takich zajęć ręcznie.
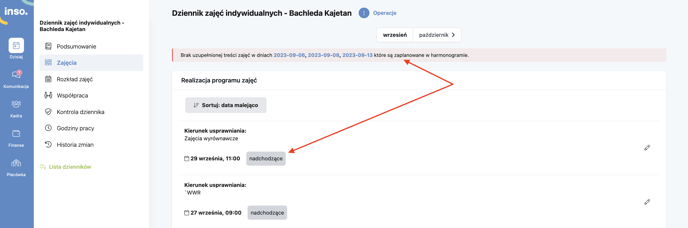
💡 Aplikacja poinformuje nas o braku uzupełnionych wpisów dla zajęć, których termin realizacji już minął. Po kliknięciu daty, w której brakuje wpisu, użytkownik zostanie przeniesiony do okna edycji, w którym będzie mógł uzupełnić wpis lub usunąć zajęcia jeśli się nie odbyły.

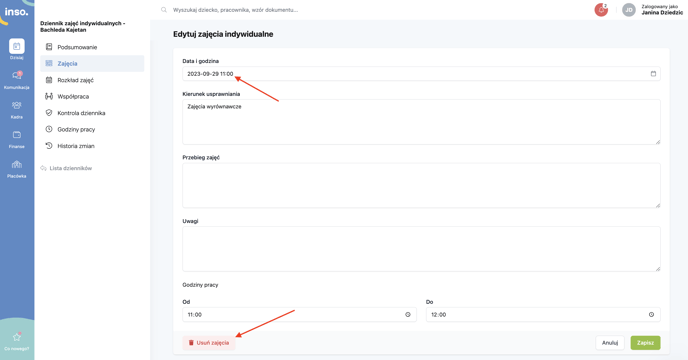
💡 Ważne! Zajęcia na podstawie harmonogramu tworzone są od dnia utworzenia harmonogramu zajęć w zakładce 'Rozkład zajęć'. Utworzone zajęcia można modyfikować w zakresie daty oraz godziny realizacji lub całkowicie je usunąć.
Dzieci
W zakładce Dzieci znajduje się lista dzieci przypisanych do danego dziennika. Na liście tej widoczny jest zakres dat, w których dane dziecko jest lub było na ewidencji dziennika.
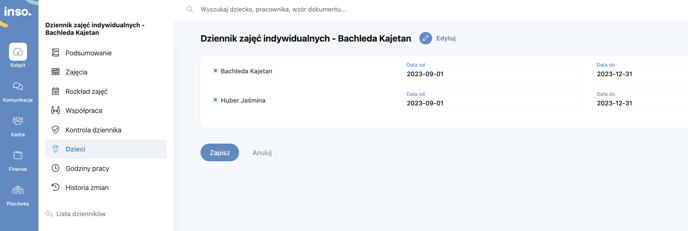
Aplikacja umożliwia podgląd historii zmian wprowadzonych do dziennika, wraz z zachowaniem daty oraz rejestracji osoby wprowadzającej zmiany.
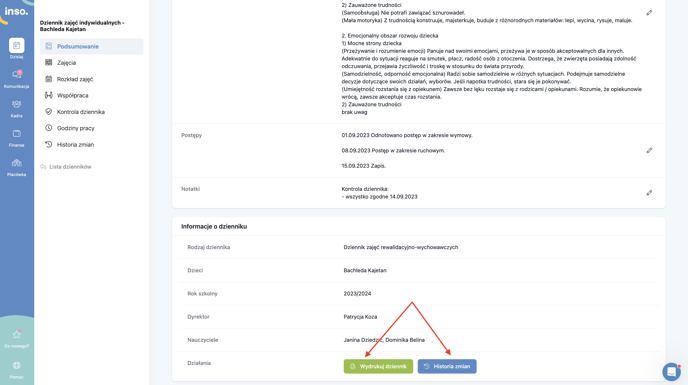
Zajęcia niezrealizowane
W przypadku nieodbycia się zaplanowanych według grafiku zajęć możliwe jest odznaczenie takich zajęć w danym dniu jako zajęcia niezrealizowane.
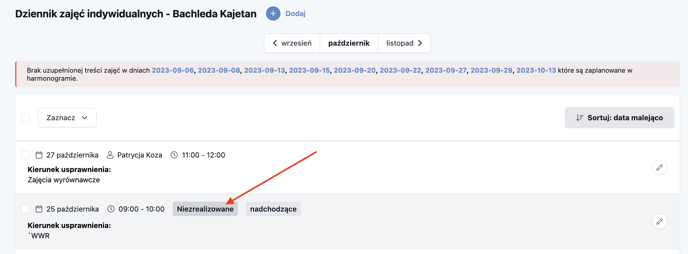
Możliwe jest to na dwa sposoby. Pierwszy z nich, to przejście do edycji zajęć w danym dniu, następnie zaznaczenie opcji Niezrealizowane z powodu nieobecności nauczyciela:
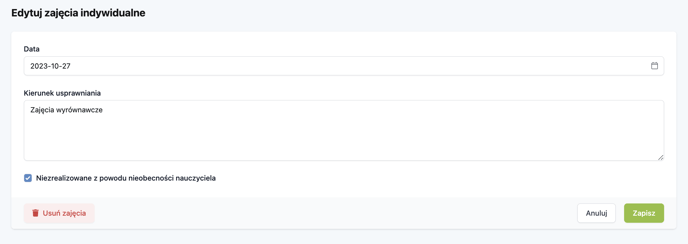
Drugim sposobem jest skorzystanie z opcji operacji masowych. Na liście zajęć należy zaznaczyć zajęcia, które mają być zaznaczone jako niezrealizowane, następnie kliknąć Operacje masowe > Oznacz zajęcia jako niezrealizowane:
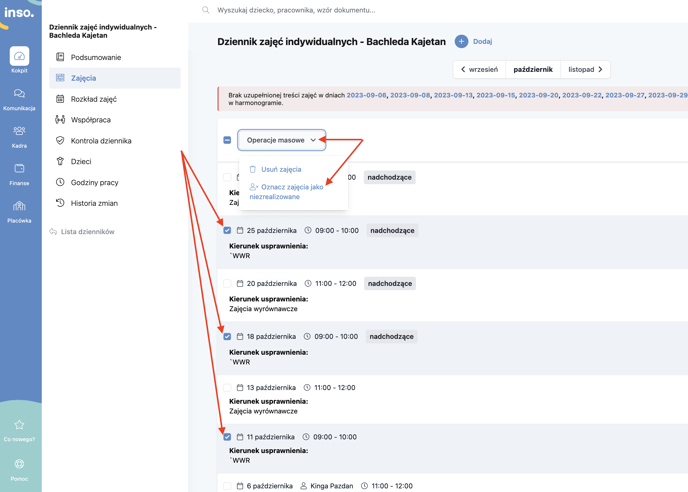
💡 Ważne! Jeśli danego dnia była dodana treść zajęć, po czym zajęcia te zostały zaznaczone jako niezrealizowane, wszelkie dane dotyczące przebiegu zajęć w tym dniu zostaną utracone.
