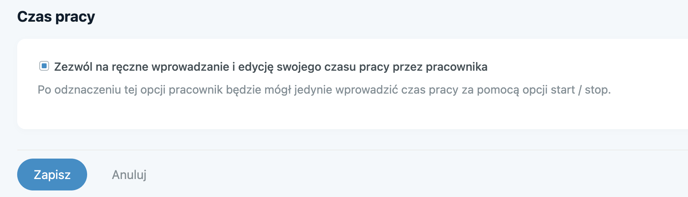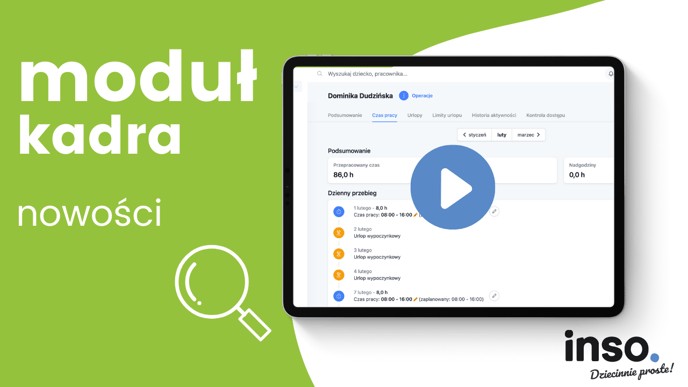Artykuł opisuje, jak prawidłowo skonfigurować konto pracownika
Agenda:
Kolejnym krokiem po dodaniu pracownika jest poprawna konfiguracja jego profilu.
Konto pracownika może zostać skonfigurowane wyłącznie przez administratora aplikacji — dyrektora lub właściciela.
Profil pracownika zawiera kilka zakładek:
-
Podsumowanie — główne informacje o pracowniku,
-
Czas pracy — zestawienie dziennego przebiegu pracy w danym miesiącu, które zawiera informację o rzeczywistym i planowanym czasie pracy, wykorzystanych urlopach oraz ewentualnych nadgodzinach,
-
Urlopy — informacje o wykorzystaniu przypisanych urlopów oraz złożonych wnioskach urlopowych
-
Limity urlopu — miejsce, gdzie możemy dodawać/edytować urlopy pracowników,
-
Historia aktywności pracownika,
-
Kontrola dostępu — możliwość przypisania pracownikowi indywidualnej karty lub nadania kodu PIN w przypadku pakietu z zamontowanymi urządzeniami.
Opcją wymagającą indywidualnej konfiguracji dla pracownika są limity urlopu.
Aby dodać limit, należy przejść do zakładki Kadra > Pracownicy, a następnie z 'Listy pracowników' wybrać pracownika, dla którego chcemy wprowadzić limity urlopów.
Po wyświetleniu wybranego profilu należy przejść do sekcji 'Limity urlopów' i dodać urlopy, które przysługują danemu pracownikowi poprzez kliknięcie Dodaj limit > Wybierz rodzaj urlopu, a następnie wprowadzenie liczby przysługujących dni dla danego rodzaju urlopu. Ostatnim krokiem jest zapisanie zmian.
💡 Limity urlopu ustalane są na każdy rok kalendarzowy, zatem należy pamiętać, aby wraz z rozpoczęciem nowego roku ustalić aktualne limity. Pomoże to na poprawne ich rozróżnienie oraz automatyczne rozliczanie urlopu wypoczynkowego.
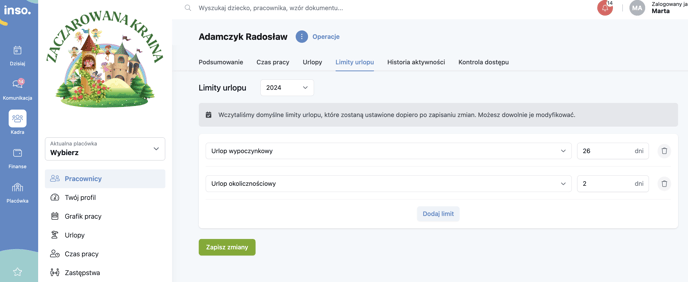
Aby zobaczyć grupowo wnioski urlopowe w obrębie placówki, należy wskazać Aktualną placówkę, a następnie przejść do zakładki Kadra > Urlopy i wybrać odpowiednie filtry dotyczące okresu oraz statusu wniosków urlopowych.
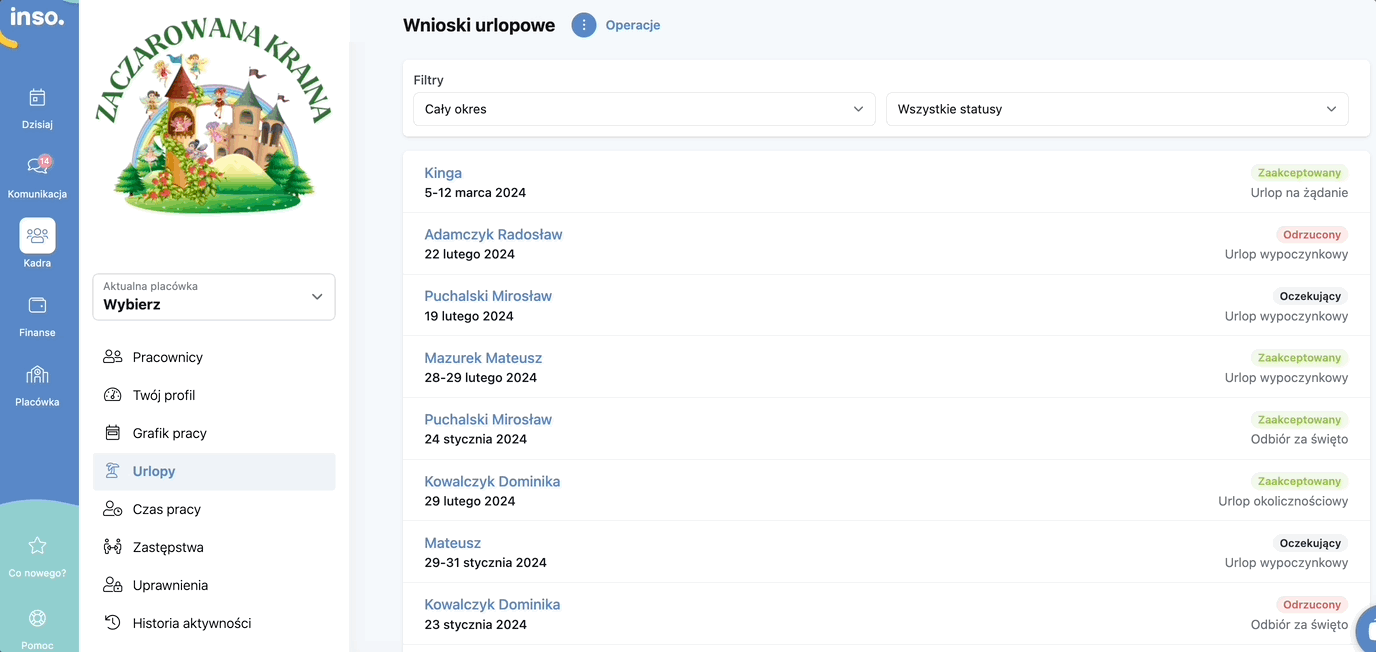
W celu wygenerowania raportu zestawienie urlopów lub pobrania grupowo wniosków urlopowych w formacie PDF wystarczy wybrać Operacje > Pobierz zestawienie (Excel) lub Wydrukuj wnioski (PDF).
💡 Zaznaczone filtry mają wpływ na generowany raport. Zatem możemy tworzyć dowolne widoki, a następnie wyeksportować dany zakres wniosków w formie raportu lub pliku z wnioskami.
Czas pracy to zakładka, która przedstawia miesięczne zestawienie czasu pracy wszystkich pracowników w obrębie wybranej placówki lub grupy.
Takie zestawienie przedstawia informacje o przepracowanej liczbie dni, wykorzystanych dniach urlopowych (w formie sumy oraz poszczególnych typów urlopu), zaplanowanym oraz rzeczywistym czasie pracy, a także nadgodzinach, wynikających z różnicy między rzeczywistym a planowanym czasem pracy.
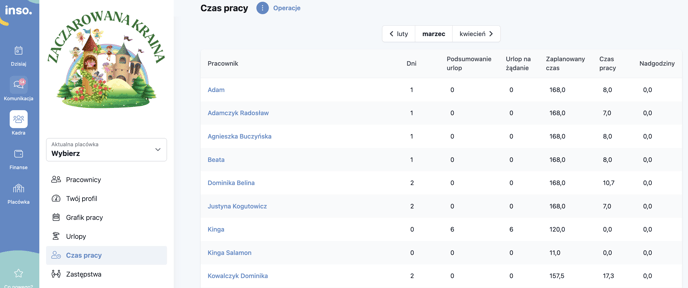
Po kliknięciu 'Operacje' pojawia się możliwość wygenerowania dwóch raportów:
-
Pobierz podsumowanie — raport z podsumowaniem widocznym w zakładce 'Czas pracy'.
-
Pobierz zestawienia godzin — szczegółowy raport dzienny w obrębie miesiąca z informacją o rzeczywistym czasie pracy i wykorzystanych urlopach.
Użytkownik o uprawnieniach do edycji i zarządzania czasem pracy ma możliwość wprowadzenia planowanego czasu pracy dla każdego pracownika w zakładce Kadra > Grafik pracy. Sprawdź szczegóły!
Natomiast rzeczywisty czas pracy powinien być dodany przez pracownika z poziomu zakładki Twój profil.
To właściciel decyduje, w jaki sposób pracownik wprowadza swój rzeczywisty czas pracy, aplikacja Inso oferuje dwa sposoby:
-
Start/Stop
Pracownik codziennie wprowadza rzeczywisty czas pracy w zakładce Kadra > Twój profil poprzez wybranie opcji 'Rozpocznij/Zatrzymaj'. Ta opcja blokuje możliwość edycji czasu.
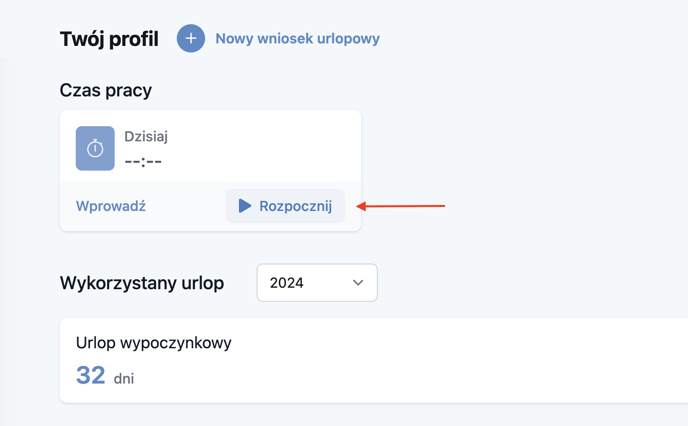
2. Możliwość wprowadzania oraz edycji rzeczywistego czasu pracy przez pracownika
Pracownik ma możliwość wprowadzenia i edycji swojego czasu pracy na cały miesiąc, także wstecz, o ile właściciel zdecyduje się na taką formę rejestracji czasu pracy.
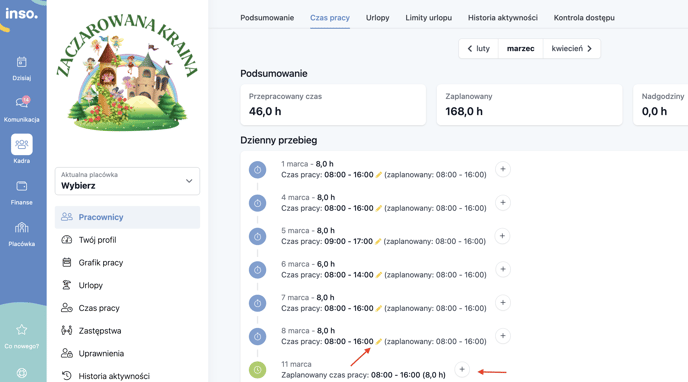
Jak umożliwić pracownikowi edycję swojego czasu pracy?
Należy kliknąć w Zalogowany jako > Ustawienia aplikacji > Ustawienia, a następnie na samym dole ustawień wybrać opcję umożliwiającą edycję czasu pracy dla każdego pracownika: