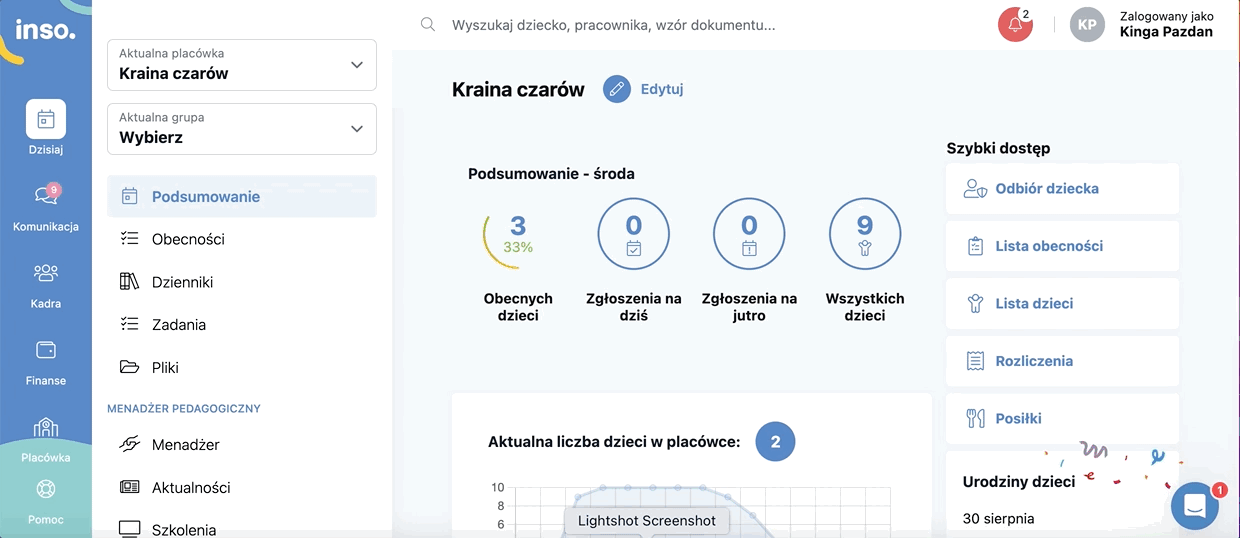Artykuł wyjaśnia, jak działa archiwum pracownika w aplikacji
Agenda:
W przypadku, w którym pracownik kończy przygodę z placówką, mamy możliwość przeniesienia go do Archiwum, aby zapewnić sobie dostęp do historii aktywności pracownika odnotowanej w aplikacji.
Data archiwizacji to data, z którą pracownik znika z listy pracowników i trafia do archiwum. Aby zarchiwizować pracownika, należy przejść do modułu Kadra > Pracownicy, a następnie z listy pracowników wybrać osobę, która zakończyła przygodę z placówką. Za pomocą ołówka przy jego profilu wchodzimy w jego edycję. Następnie zjeżdżamy w dół i w prawym dolnym rogu klikamy w opcję Archiwizuj pracownika. Kolejnym etapem jest wprowadzenie daty archiwizacji i zapisanie zmian.
Data ta może być datą bieżącą, wstecz lub jeżeli wcześniej znamy datę zakończenia współpracy, możemy zaplanować archiwizację pracownika, uzupełniając datę z wyprzedzeniem.
💡Ważne! Data archiwizacja pracownika ma wpływ na dostęp pracownika do aplikacji.
Data archiwizacji oznacza dzień, w którym pracownik już nie będzie mógł zalogować się do aplikacji.
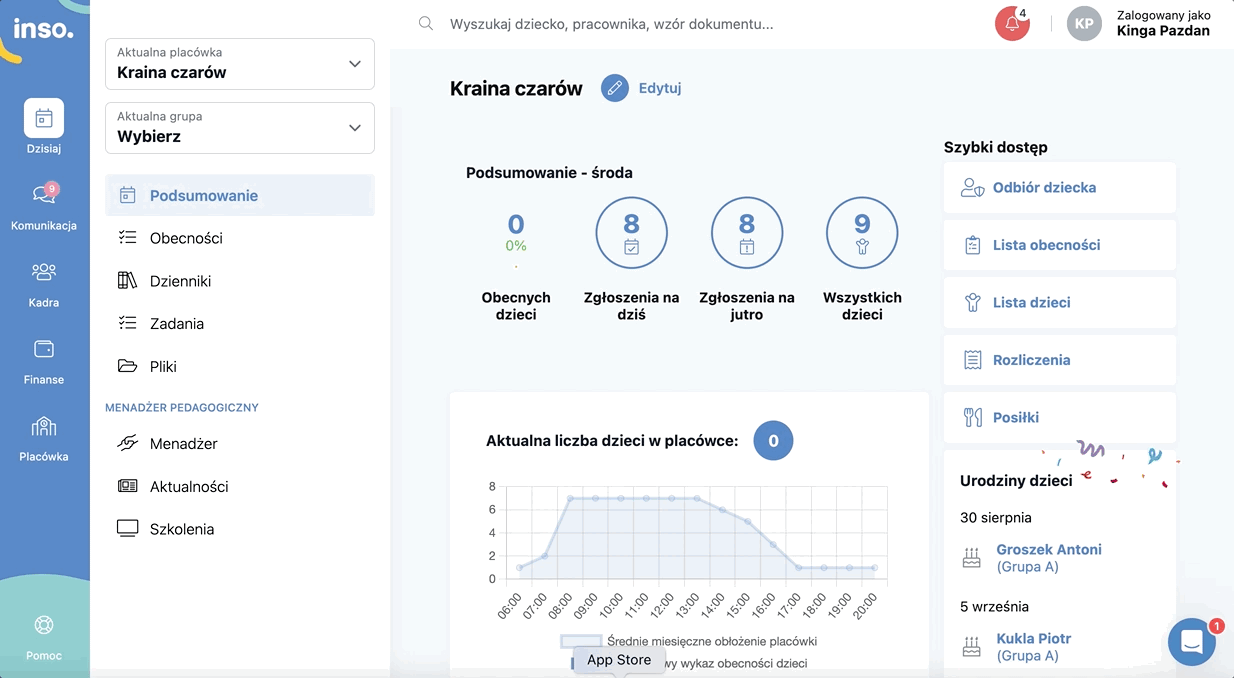
💡Ważne! Przed archiwizacją warto zweryfikować prowadzony grafik pracy. W przypadku uzupełnienia grafiku dla archiwizowanego pracownika do przodu warto usunąć dni, w których grafik dla pracownika został uzupełniony, a pracownik w tych dniach będzie już w archiwum.
W przypadku jeśli pracownik posiada również konto rodzica założone a ten sam adres mailowy co konto pracownika, to aplikacja sprawdza, czy konto to jest dalej aktywne oraz, czy są do niego przypięte dzieci. Jeśli tak to dana osoba od momentu archiwizacji nie może zalogować się jako pracownik, jednak opcja logowania na konto rodzica jest dalej możliwa.
💡Ważne! Wysłanie wiadomości do zarchiwizowanego pracownika nie jest możliwe.
Przejście do Archiwum pracowników jest możliwe poprzez wybór modułu Kadra > Pracownicy > Operacje > Archiwum pracowników. W tym miejscu możemy zweryfikować wszystkich zarchiwizowanych pracowników, ich uprawnienia, dostęp, datę archiwizacji, a po wejściu w profil także inne zachowane dane.
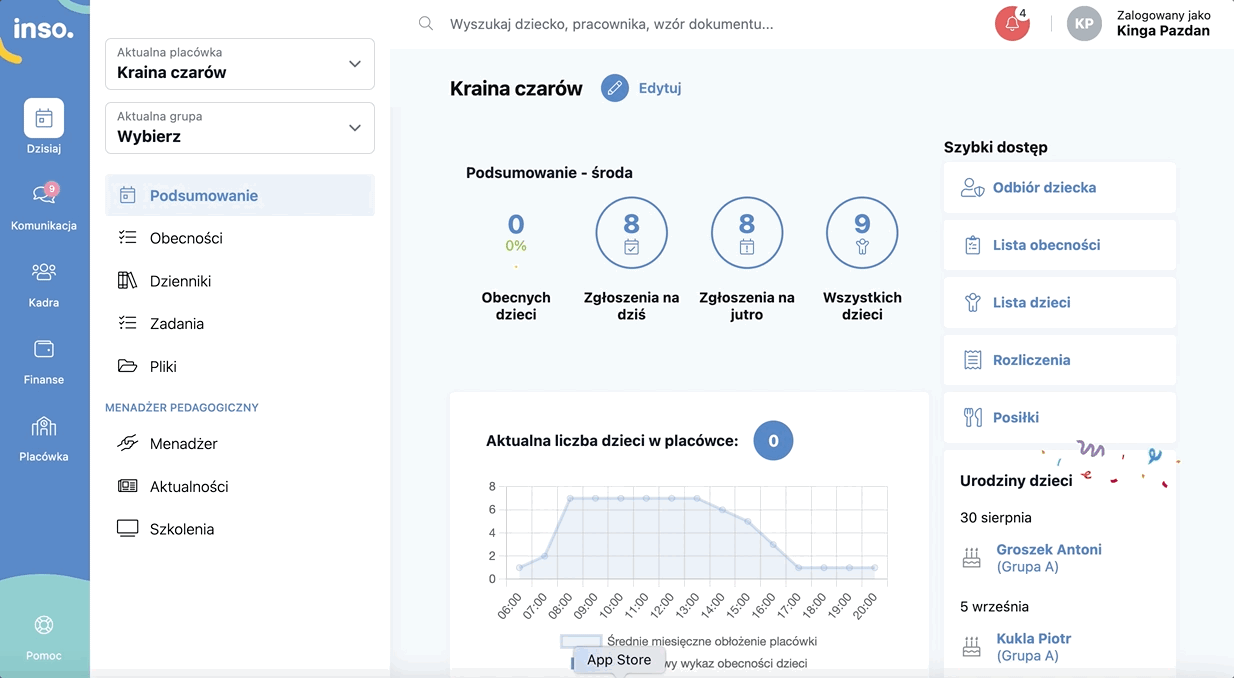
-
Całe podsumowanie dotyczące danych pracownika, które zostały wpisane podczas zakładania konta pracownika.
-
Czas pracy, wszystkie wnioski urlopowe, wprowadzone limity urlopu.
-
Historię aktywności pracownika.
-
Konwersacje, w których uczestniczył zarchiwizowany pracownik, nie znikają. Zostają w historii komunikacji wszystkie rodzaje wiadomości: od wychowawców, grupowe oraz prywatne.
-
Dodane przez tego pracownika ogłoszenia zostają na tablicy ogłoszeń, archiwizacja pracownika nie spowoduje usunięcia ogłoszeń, które opublikował.
-
Zgłoszenia nieobecności (wstecz/w przód), które wprowadził archiwizowany pracownik — zostają.
-
Archiwizacja pracownika nie spowoduje wyczyszczenia wpisów, które dodał w dzienniku. Wpisy/Podpisy zostają bez względu na to czy dziennik jest aktywny, czy zarchiwizowany.
💡Ważne! Należy jednak pamiętać, że zarchiwizowany pracownik znika z grafiku pracy!
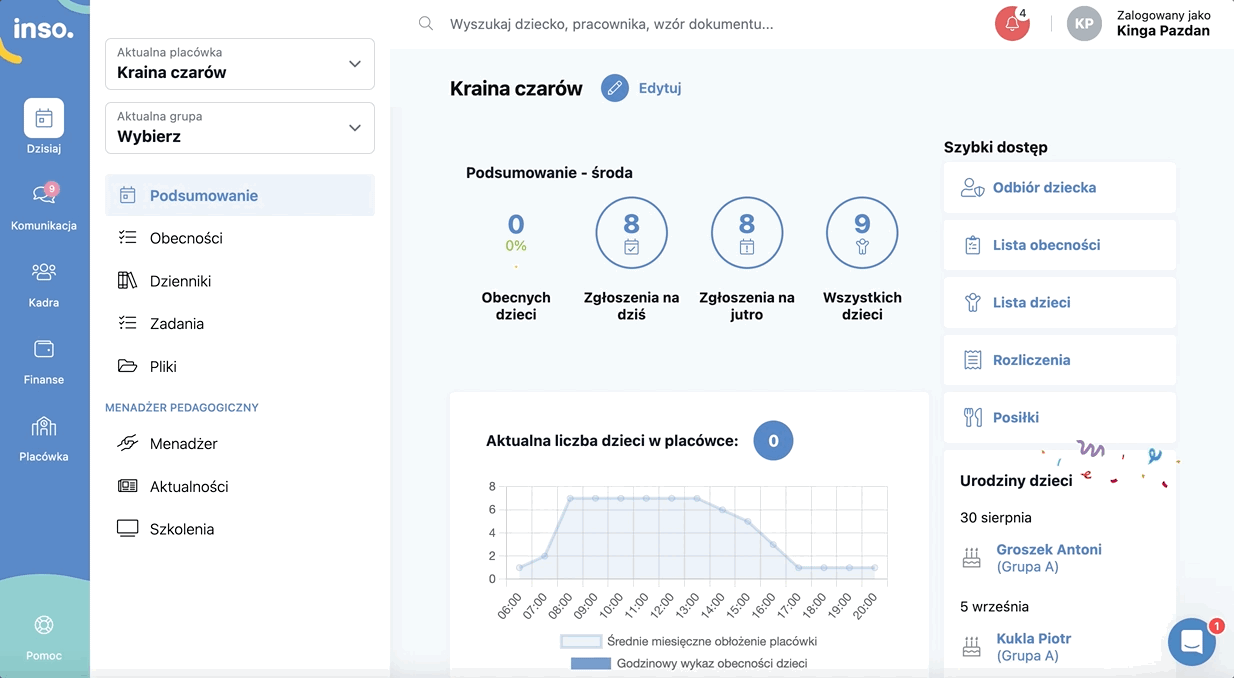
Aby przywrócić pracownika z archiwum, należy wejść w moduł Kadra > Pracownicy > Operacje > Archiwum pracowników. Kolejnym krokiem jest wybór etykiety trzech kropek przy pracowniku, którego przywracamy do placówki. Klikamy w dostępną opcję Zmień datę archiwizacji > Wyczyść, a na samym końcu zapisujemy zmiany. Z dniem wyczyszczenia daty archiwizacji pracownik ponownie pojawia się na liście pracowników
Aby pracownik mógł zalogować się do aplikacji — trzeba ponownie wysłać link aktywacyjny pracownikowi.
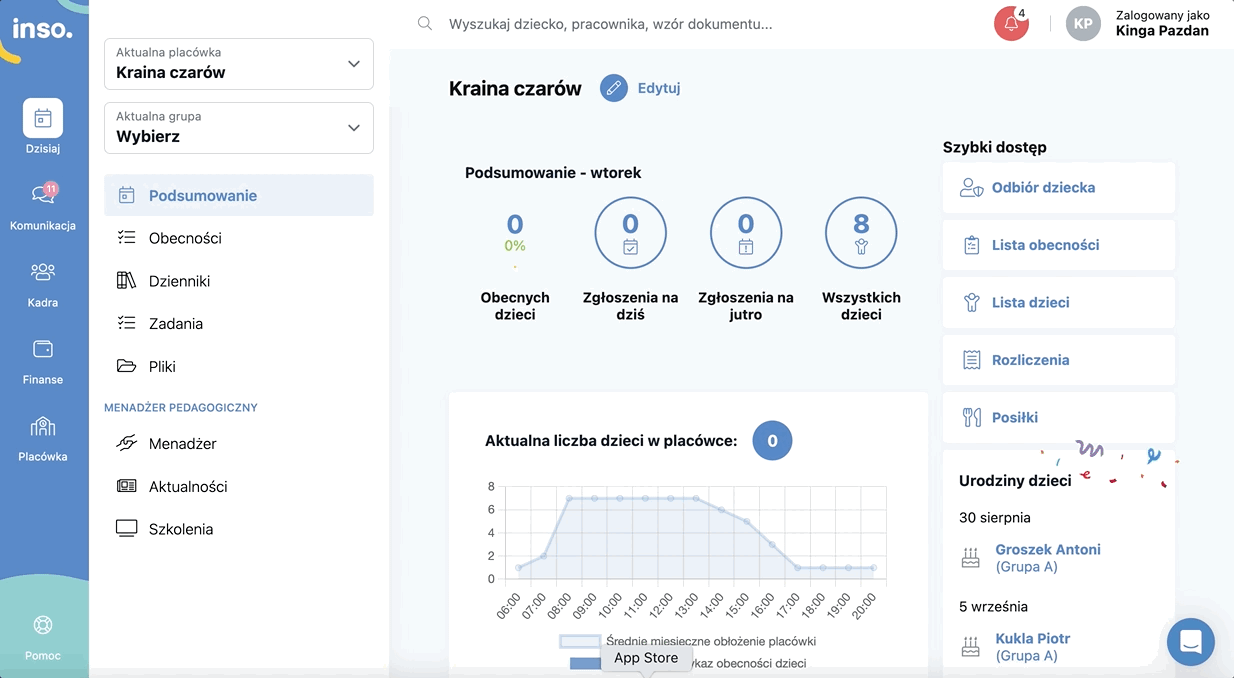
💡Ważne! Jeżeli pracownik przed archiwizacją miał przypisany kod PIN lub kartę to należy te dane przypisać ponownie w zakładce Kontrola dostępu.
Aby usunąć konto pracownika, należy najpierw dodać je do archiwum. W takim wypadku należy przejść do modułu Kadra > Pracownicy, a następnie z listy pracowników wybieramy osobę, która zakończyła przygodę z placówką i za pomocą ołówka przy jego profilu wchodzimy w jego edycję. Następnie zjeżdżamy w dół i w prawym dolnym rogu klikamy w opcję Archiwizuj pracownika. Kolejnym etapem jest wprowadzenie daty archiwizacji i zapisanie zmian. Po archiwizacji wchodzimy ponownie w moduł Kadra > Pracownicy, a następnie klikamy w Operacje > Archiwum pracowników > Trzy kropeczki przy koncie pracownika > Usuń konto pracownika.
💡Ważne! Usunięty pracownik znika z grafiku pracy, generowanych raportów m.in. czas pracy, zestawienia urlopów.